Related Blogs
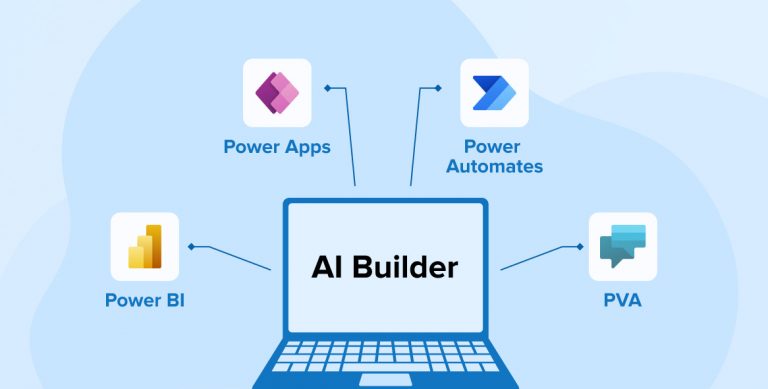
AI Builder provides a new capability for power platforms that help you to business process improvement by automatic process and predicting outcomes from input data. Microsoft Power Platform is a low code platform that includes four major products Power BI, Power Apps, Power Automate, and Power Virtual Agents. In this blog, our SharePoint Consultants are focusing on AI Builder capability with Power Automate.
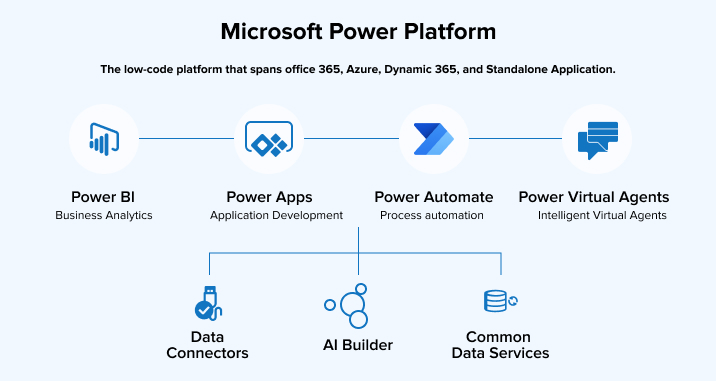
AI Builder allows us to add intelligence to our business using Power Automate and Power Apps without any need for coding knowledge like we can develop PowerBot with PowerApps. AI builders provide different types of models that provide intelligence, and we can use these models in Power Automate. AI Builder provides the capability to create custom models or train the model according to your business needs.
Power Automation is Microsoft service which makes people’s life easier by providing functionality to convert any repetitive and time-consuming task into an automated process using workflow. SharePoint consultants can create workflows to send email notifications, data collection, alerting, extract the data from various inputs such as email, document, etc.
For example, we can use AI Builder to analyze documents like invoices and store data in a database or SharePoint list. We can analyze feedback and reviews and categorize them using tags like negative, positive, or good, etc.
If you are a SharePoint consultant and want to learn about AI Builder for Power Automate, let’s dive into it in more detail.
AI Model Types
AI builder is giving SharePoint consultants an option to select pre-build AI Models that you can use in Power Automate or Power APPs without train and build the model as suitable for your business need. It’s mainly divided into two parts, i.e., Custom AI Models and prebuilt AI Models. We can also create and train our custom models.
Custom AI Models
- Prediction: The prediction model allows us to predict the future outcomes in yes/no patterns based on analysis of the past/historical data. For example, which candidates might be eligible for the exam?
- Form processing: The form process model allows SharePoint consultants to analyze and extract key-value pairs from documents and images with machine learning technologies. You need at least five documents to get started. For example, you can train the model to extract data such as name, title, invoice amount, etc., from the input documents.
- Object detection: The object detection model allows you to speed up or automate business processes. For example, it helps in inventory management and enables the leader to manage relations for on-site customers in the retail business.
- Category classification: The category Classification model allows you to analyze large volumes of text data in the form of email, social media, documents, etc., to extract and act on it. With this model, it can identify text entries with different tags. For example, Spam detection, Customer request routing.
- Entity extraction: The entity extraction model allows you to recognize the data based on your business needs. It identifies key elements, classifies them into predefined categories, and transforms unstructured data into structured data readable by a machine. For example, if there is “SharePoint Architect” in your data, the named entity recognized will be classified as “Designation.”
Prebuild AI Models
- Business Card Reader: Business Card Reader model allows you to extract information from business card images. For example, an extract Name, Job Title, address, email from the image.
- Text Recognition: The text Recognition model allows you to extract words from images and documents into a machine-readable format. For example, extract any keyword from a document.
- Category Classification: The category Classification model allows you to classify entire text into categories with different tags. For example, there are few pre-built models for customer feedback such as Issues, Compliant, Customer Service, Documentation, Price & Billing, and Staff.
- Key Phrase Extraction: Key Phrase Extraction allows you to extract keyphrases (main points) from the text. For example, “The restaurant was good, and there was wonderful staff,” then it will extract “restaurant” and “wonderful staff.”
- Language Detection: Language Detection allows you to detect the language of a text document. For example, the sentence ‘I have a car’ will return “en” instead of “en-US.” If it cannot detect the language, then it returns unknown.
- Sentiment Analysis: The sentiment Analysis model allows you to detect positive, negative, natural, and Mixed sentiments in text. For example, “I am happy while working at TatvaSoft Office” returns a label as Positive.
Let’s Demonstrate with AI Builder For Power Automate
We can create our custom AI Model based on business needs, OR we can select from a prebuilt model.
To access AI Builder, there are two areas available under AI Builder in the left side menu, as shown in the below image.
- Build: To build new AI models.
- Models: Resides your models and shared models.
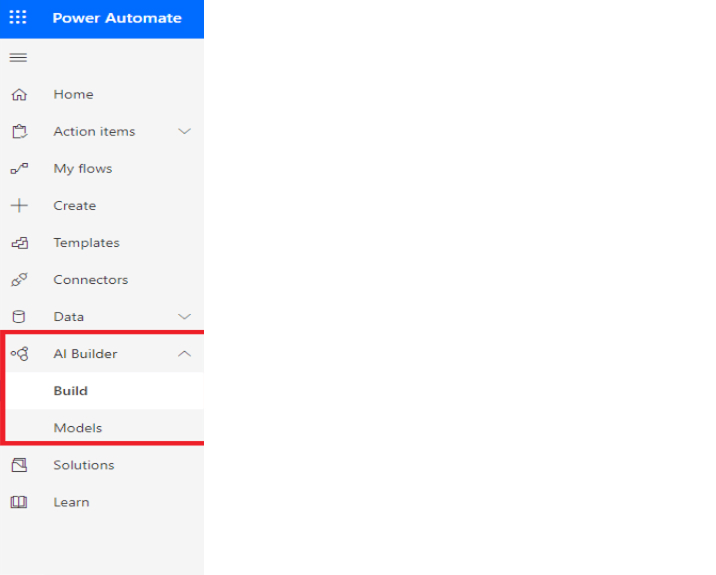
- To create the first AI model, you need to select a model based on your business needs. For that Login into the Power Automate and navigate to AI Builder → Build from the left navigation.
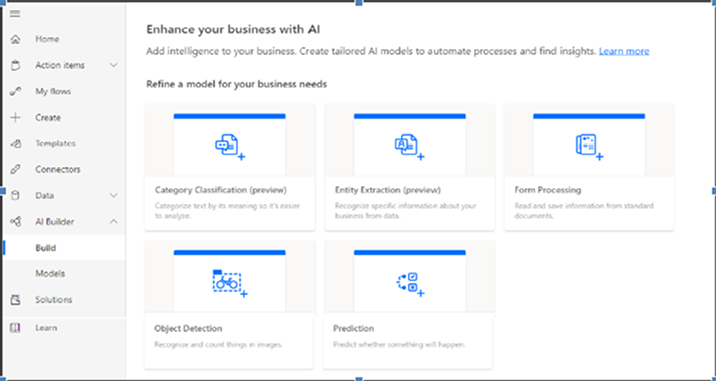
- Every model has an introductory section that gives a brief about each model and identifies which model is more suitable for your business to create a model.
- Let’s start with the ‘Form Processing’ model. It will open below the screen.
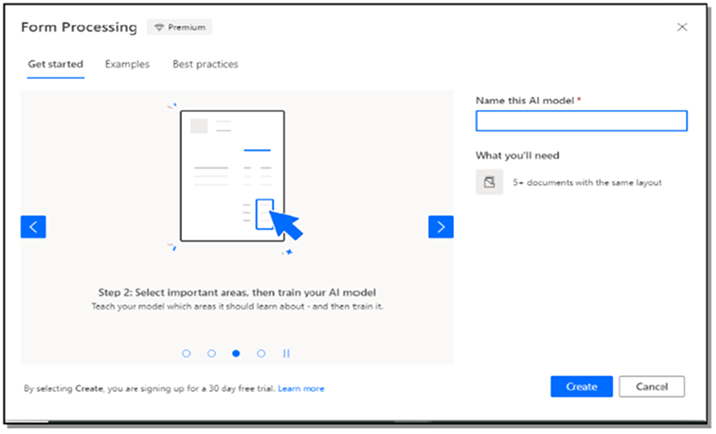
- Enter the name of the AI model and click the Create button to create a new form processing model, as shown in the below image.
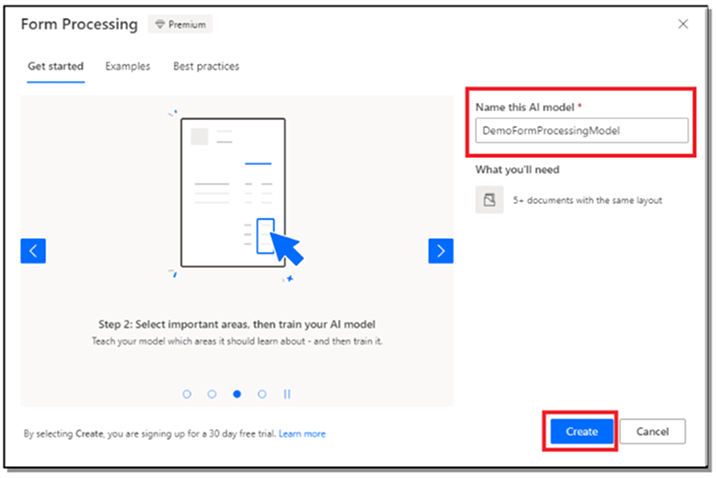
- It will open the screen, as shown in the image below.
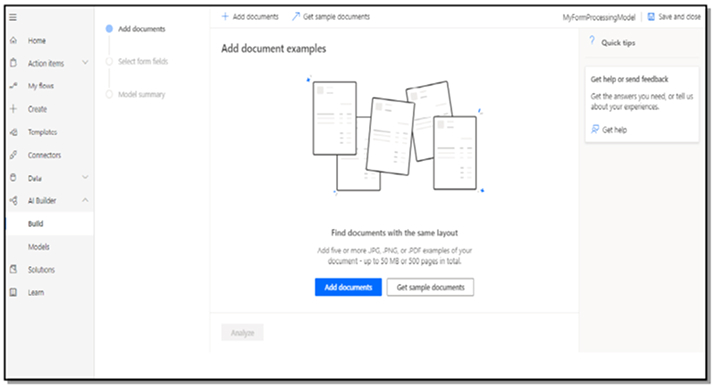
- Add Documents – It needs five or more documents with the same layout. To add a document, select the add documents option as shown in the below image.
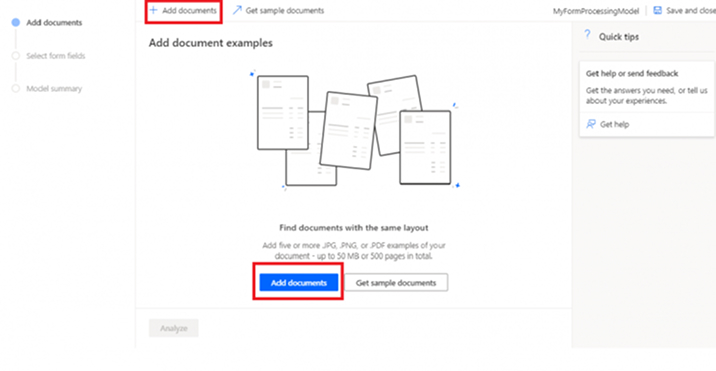
- By clicking on the Add documents option, you can upload documents from the local storage of your PC, SharePoint, or Azure Blob Storage.
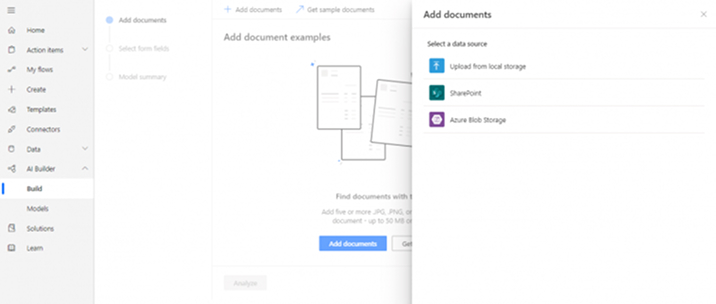
- Select documents and click the upload documents button as shown in the below image.
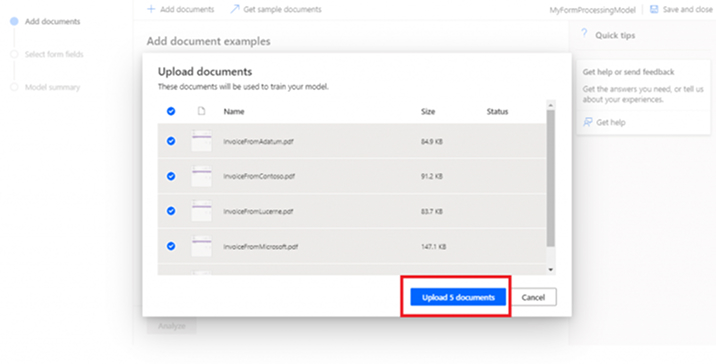
- By clicking on the Analyze button, it will save the documents and start analyzing all documents.
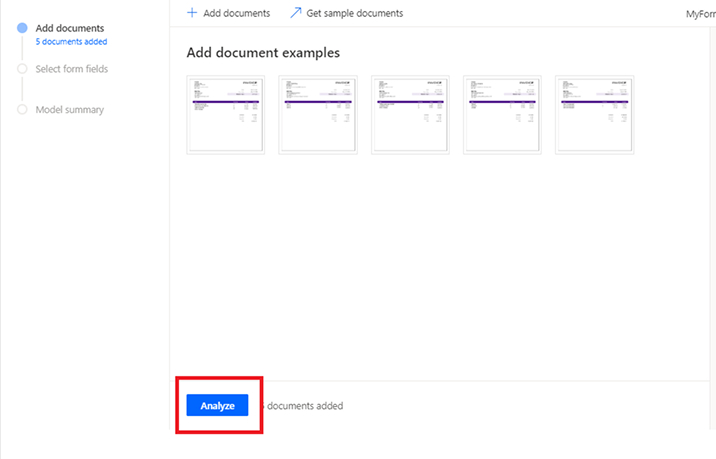
- Now, click on the Next button.
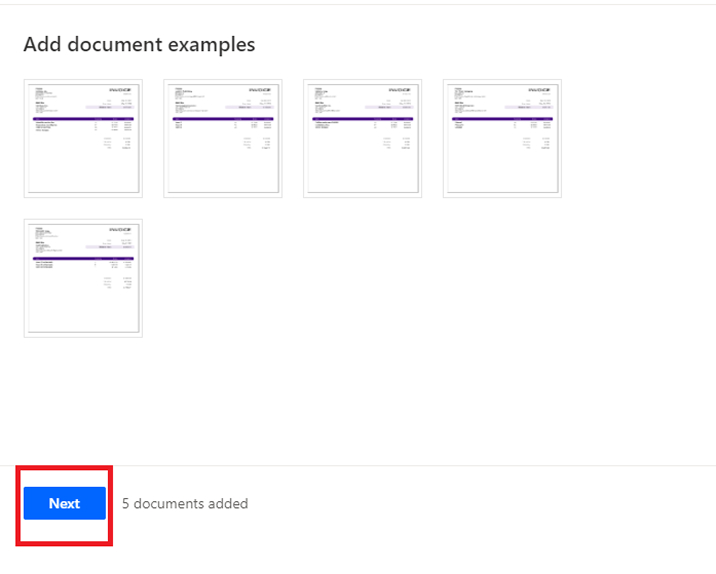
- Select fields from the document. We need to select all fields which need to be extracted from the document. To select the field, click on the field and confirm its selection, as shown in the below image.
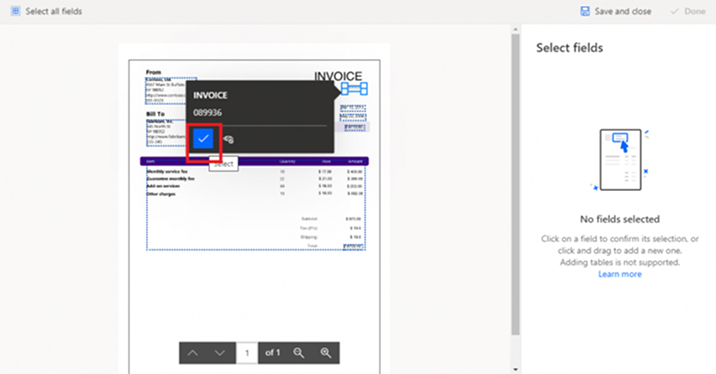
- After selecting all fields from the document, click on Done.
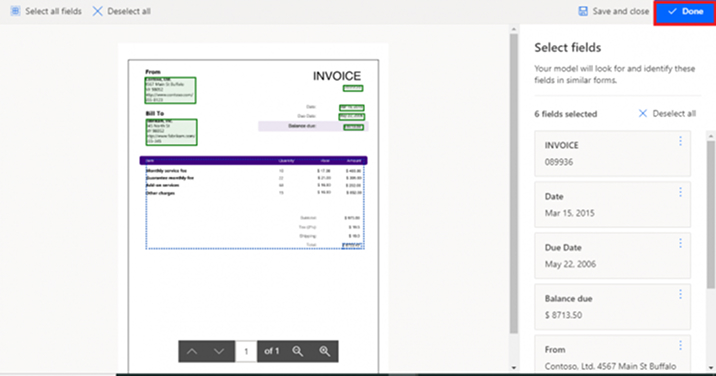
- Now, click on the Next button.
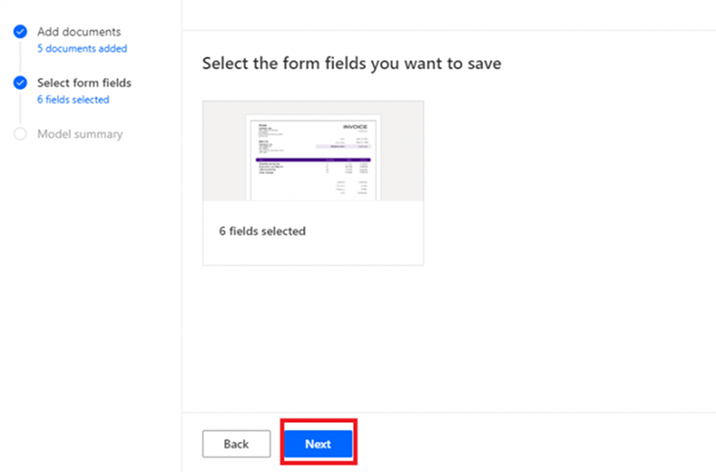
- Next step is Model Summary, review the selected fields, and click the Train button.
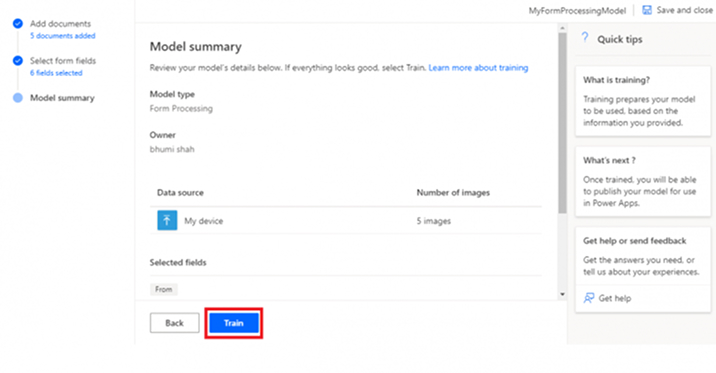
- Click on the Go to Details page button.
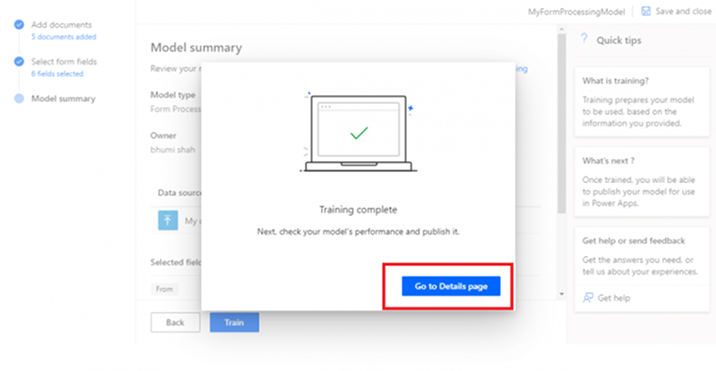
- By clicking on the publish button, it will publish the model. You can also test the model by clicking the Quick test button.
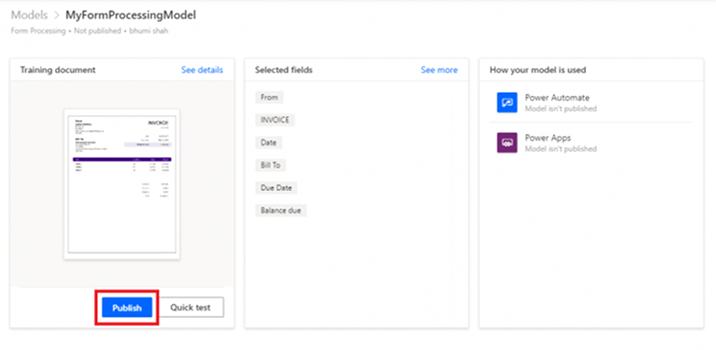
- Once the model is published, then you can use it in power automation.
- By clicking on the Use Model button, you can use the model in Power Automate and Power Apps. There are two options to create the Power Automate. i.e., Use Model as shown in the below image and another way by creating a new solution/select existing solution from Solution link in the left navigation.
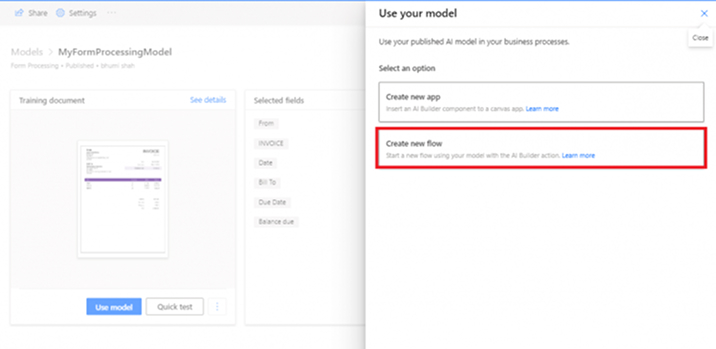
- Let’s start with Use Model, when the user will click on the Use Model button, it will open the panel as shown in the above screen. By clicking on Create New Flow, it will open below the screen to use “Common Data Service (current environment)” actions in flow without creating any solution.
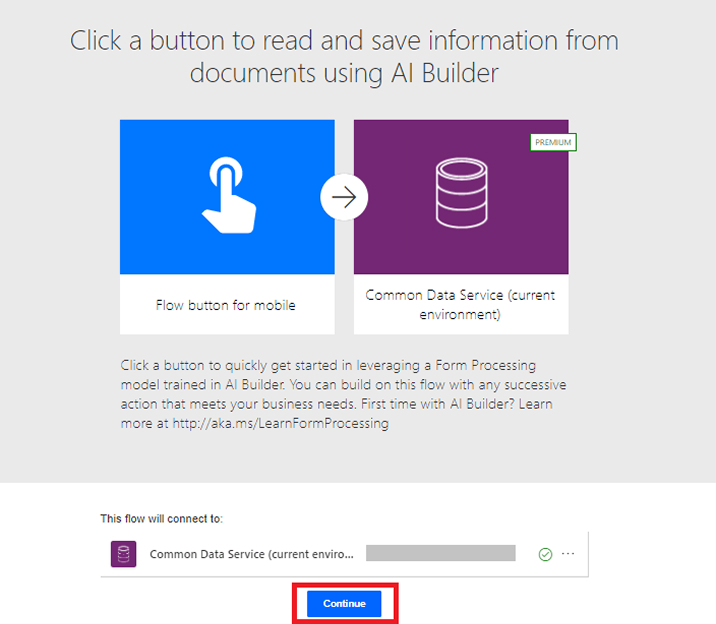
- By clicking on the continue button, Flow will be created like the below screen. You can select the necessary parameters such as Document Type and Document in predict action.
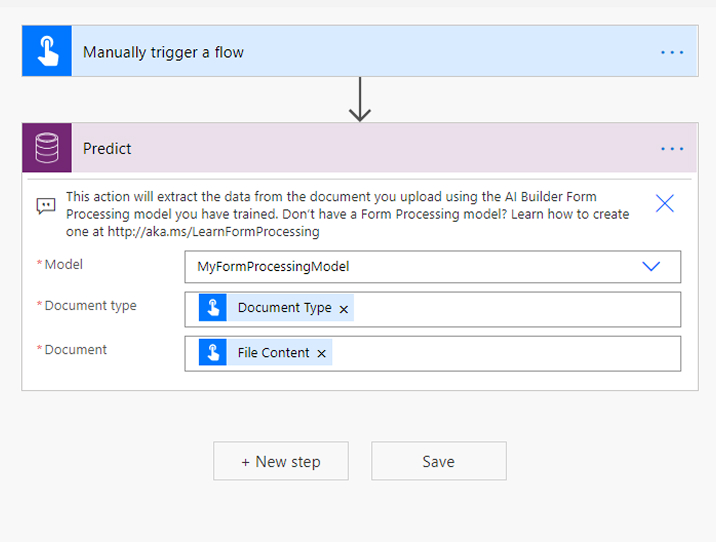
- By clicking on the Save button, the flow will be saved.
- An alternate way to create flow with solution, select the solutions option from the left side menu of Power Automate.
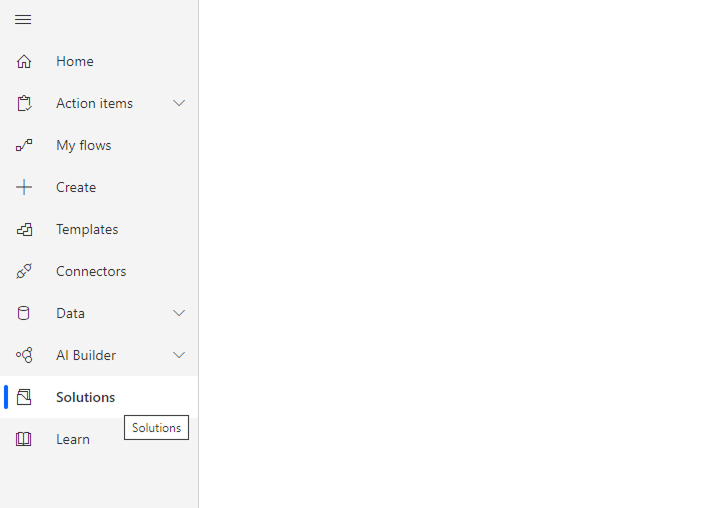
- Create a new solution by clicking on the New solution button, as shown below the image, or select the existing solution.

- Once a solution is created, you can navigate into the solution by clicking on the solution name and then select Flow from available options inside the New menu.
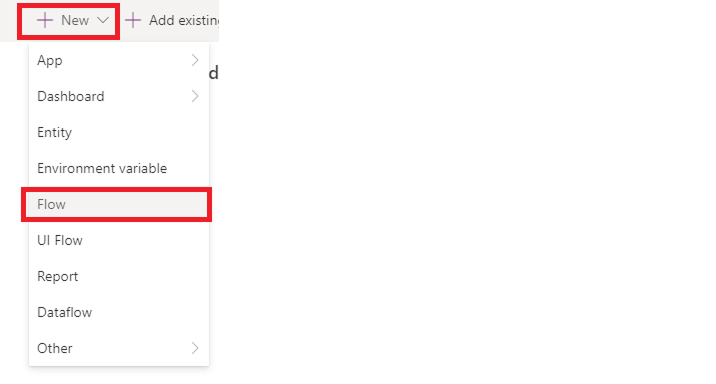
- Add Trigger “Manually trigger a flow,” and take document and document type as input from the user every time flow runs.
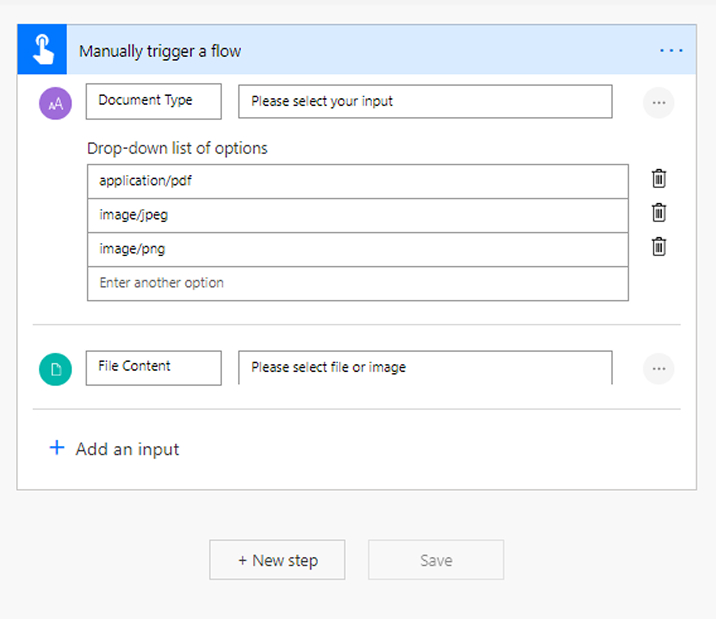
- Add a ‘Predict – Common Data Service (Current environment)’ action and select our newly created Form Processing Model. Add document type and document value from the trigger.
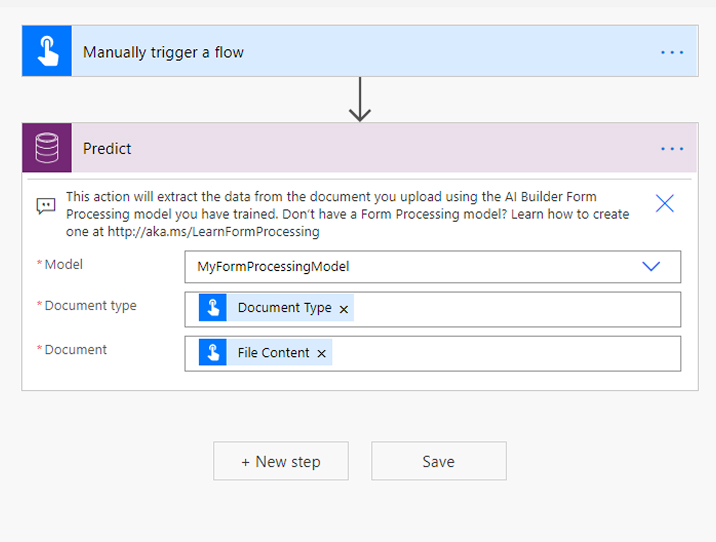
- Now save and test the flow using the test button.
- Select a document type from the drop-down and import the document. Click on the Run Flow button.
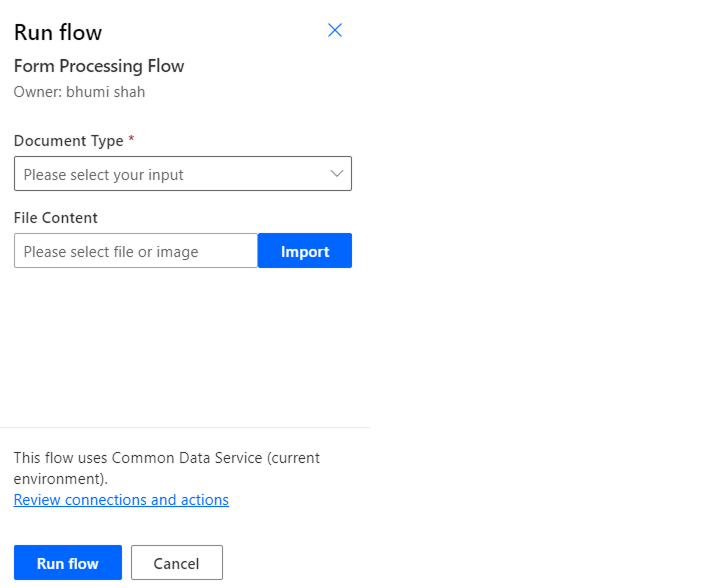
- Check to predict action output to check extracted field values. Now, you can use these extracted field values in other actions for further processing, like we can send information in an email notification, insert data in SharePoint, or any other resource.
Conclusion
AI Builder allows you to speed up and improve your business process capability based on provided predefined models or create your custom models to analyze, extract data, and predict the future outcomes which help your business. AI builders are boosting the use of power platforms more efficiently and effectively.
Other Blog resources on Power BI, BI Tools
BI Tools – Microsoft Power BI vs. Google Data Studio
Power Virtual Agents – Chatbot
Collaboration of Bot Framework into Microsoft Team
Power BI + Google Analytics = Power Analytics

Shital Patel
Shital Patel is VP at TatvaSoft with a high-level of proficiency and technical precision in SharePoint Development. His experience of the last two decades has helped businesses to solve complex challenges resulting in growth and performance of Startups to Fortune 500 companies.
Subscribe to our Newsletter
Signup for our newsletter and join 2700+ global business executives and technology experts to receive handpicked industry insights and latest news
Build your Team
Want to Hire Skilled Developers?

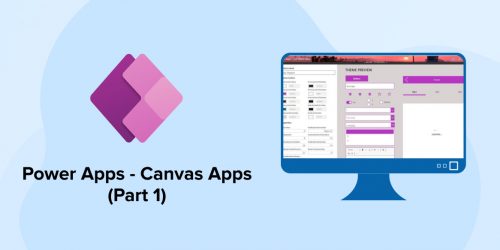
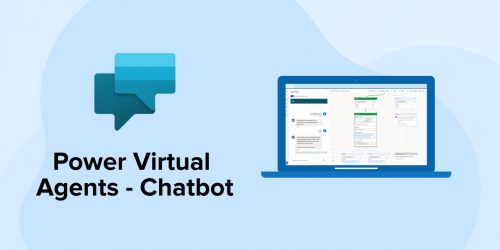
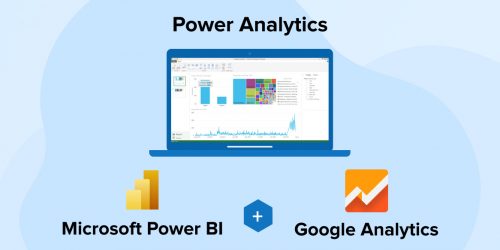

Comments
Leave a message...